Ayuda de MetaGer
By clicking on the icon, you can find an explanation of the difficult words.
Uso del motor de búsqueda
La página de inicio
The start page has many functions.
At the top right of the page, there is a button.
This is what the button looks like.

You can press this button.
Then you will see a menu.
In this menu, you can choose many different things.
In the middle of the start page is the search field.
Below the search field, it says Install MetaGer.
You can click on it.
That way, you can download MetaGer.
Then you can set MetaGer as your default search engine.
At the bottom of the home page, there are colorful boxes.
You can click on these boxes.
There, you can learn more about MetaGer.
El campo de búsqueda
El campo de búsqueda consiste de varias partes:
The left field:
The left field shows a key.
This is what the left field looks like:
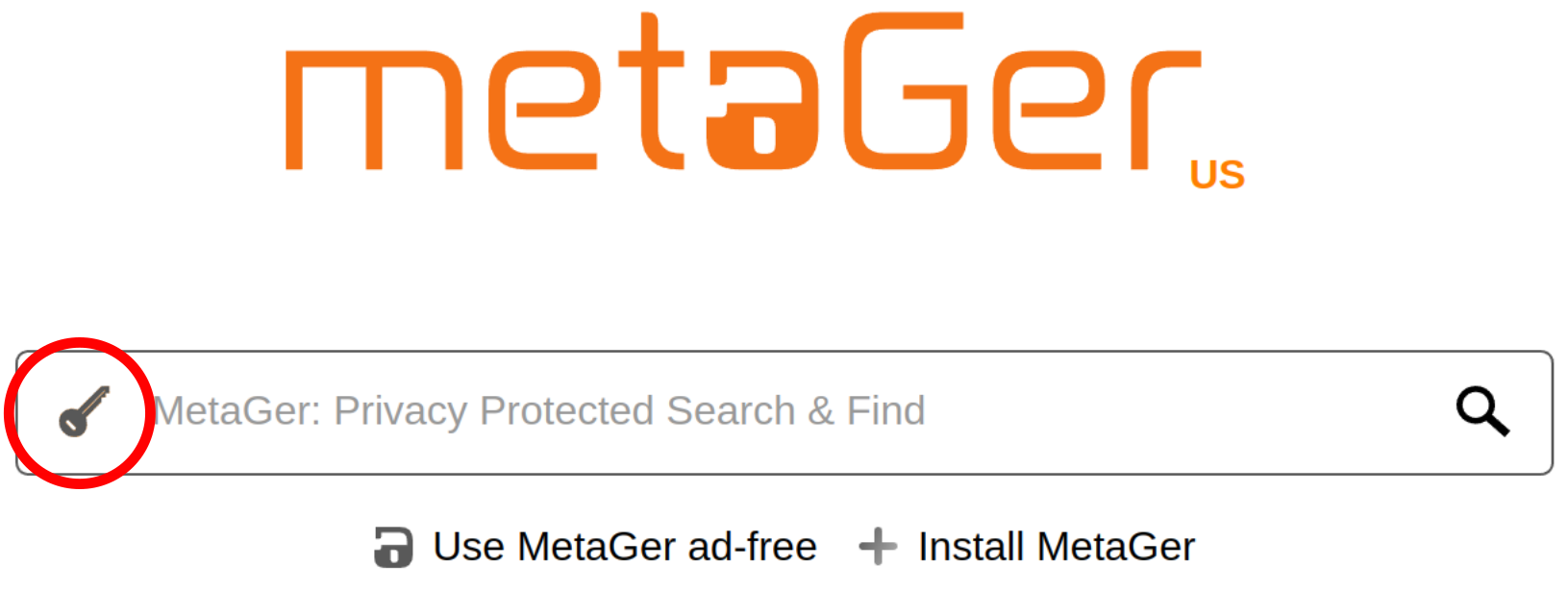
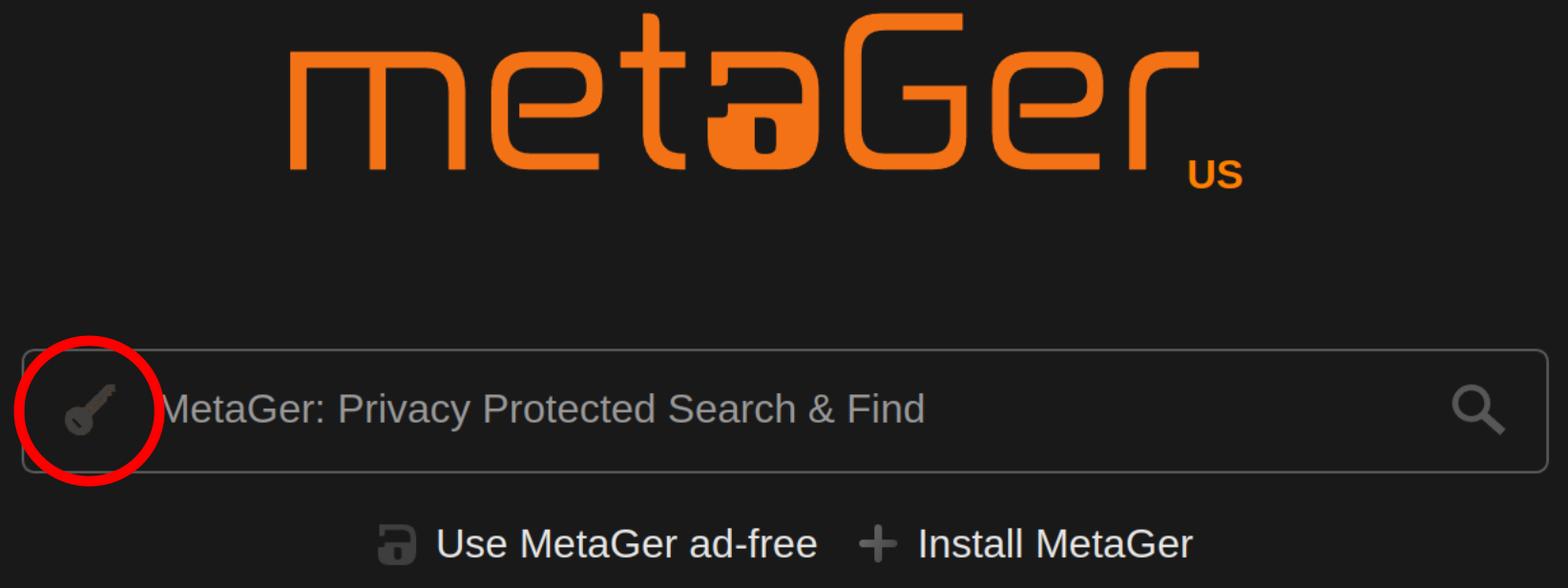
You can search with us without seeing ads.
To do this, click on the key.
Then click on the button Set Up Ad-Free Search.
After that, click on the button Create Key Now.
Then you will receive a password.
This password is called the key.
Now you can recharge the key with token for money.
Enter this key in the left field.
Then you can search without ads.
You can find more information here: MetaGer Key
The middle field:
In the middle field, you write what you want to search for.
It doesn't matter if you write the words in UPPER or lower case.
The middle field looks like this:
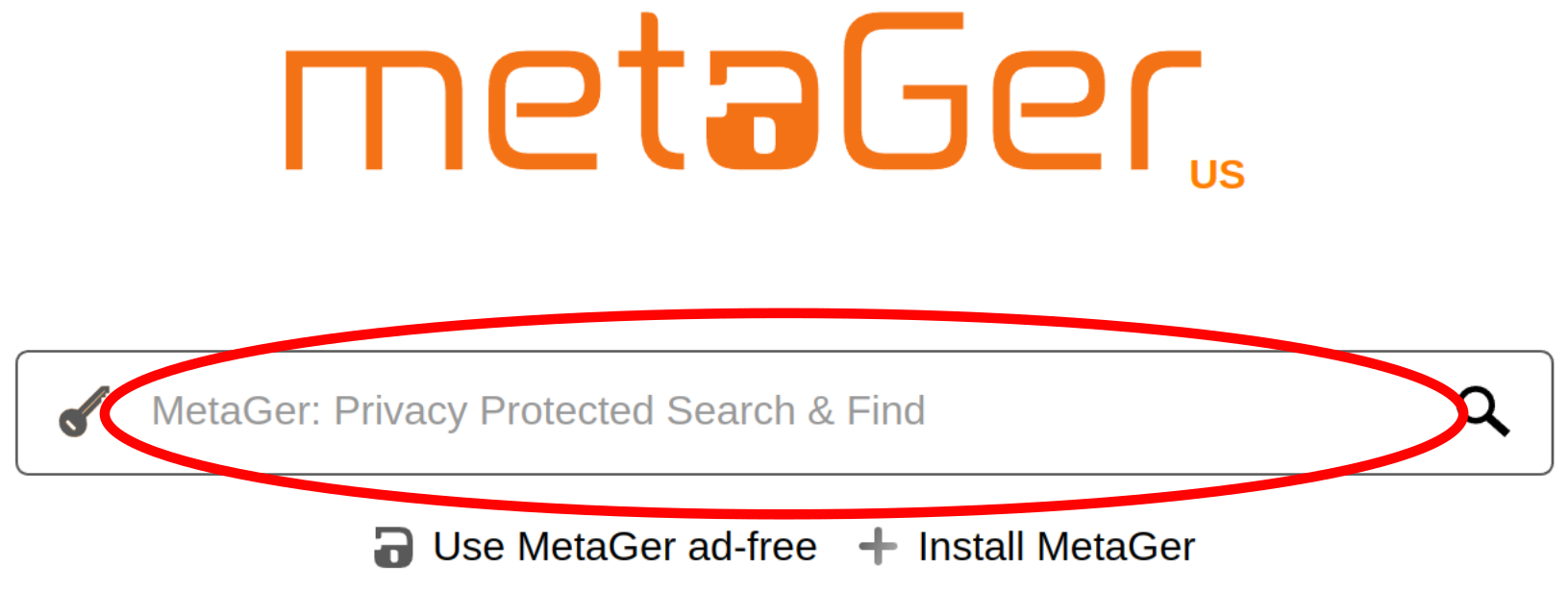
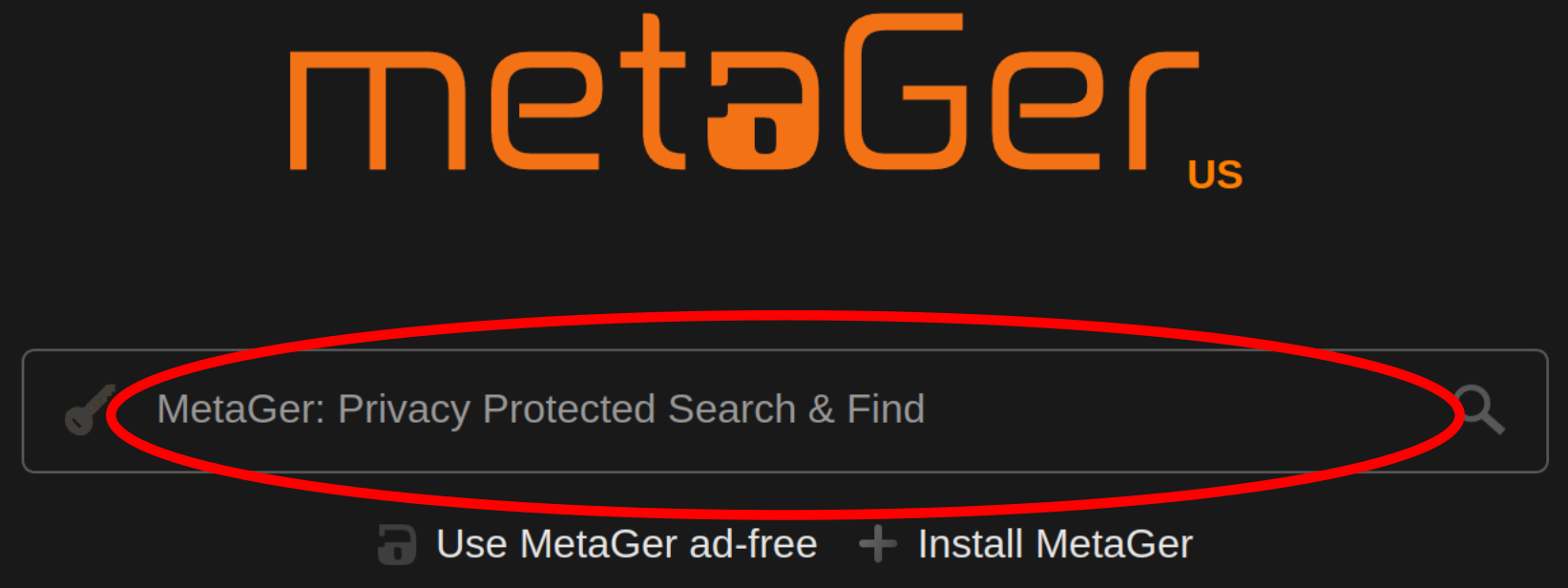
The right field:
The right field shows a magnifying glass.
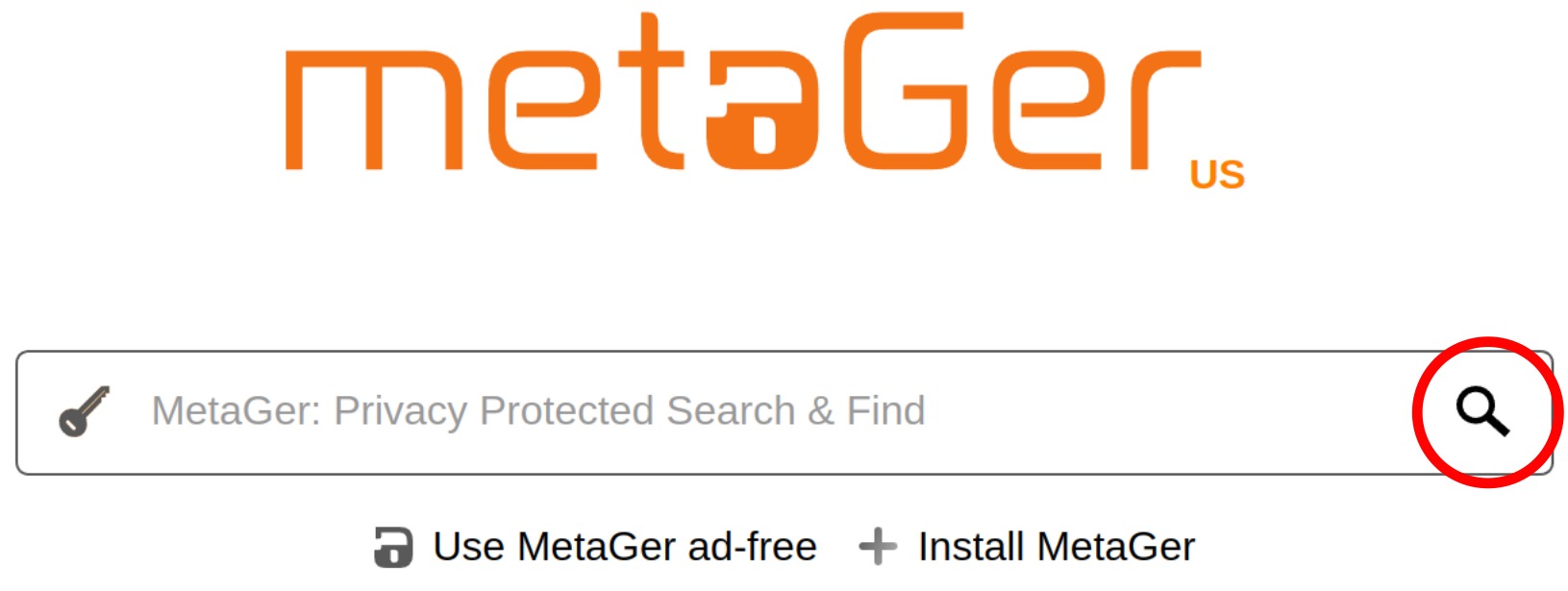
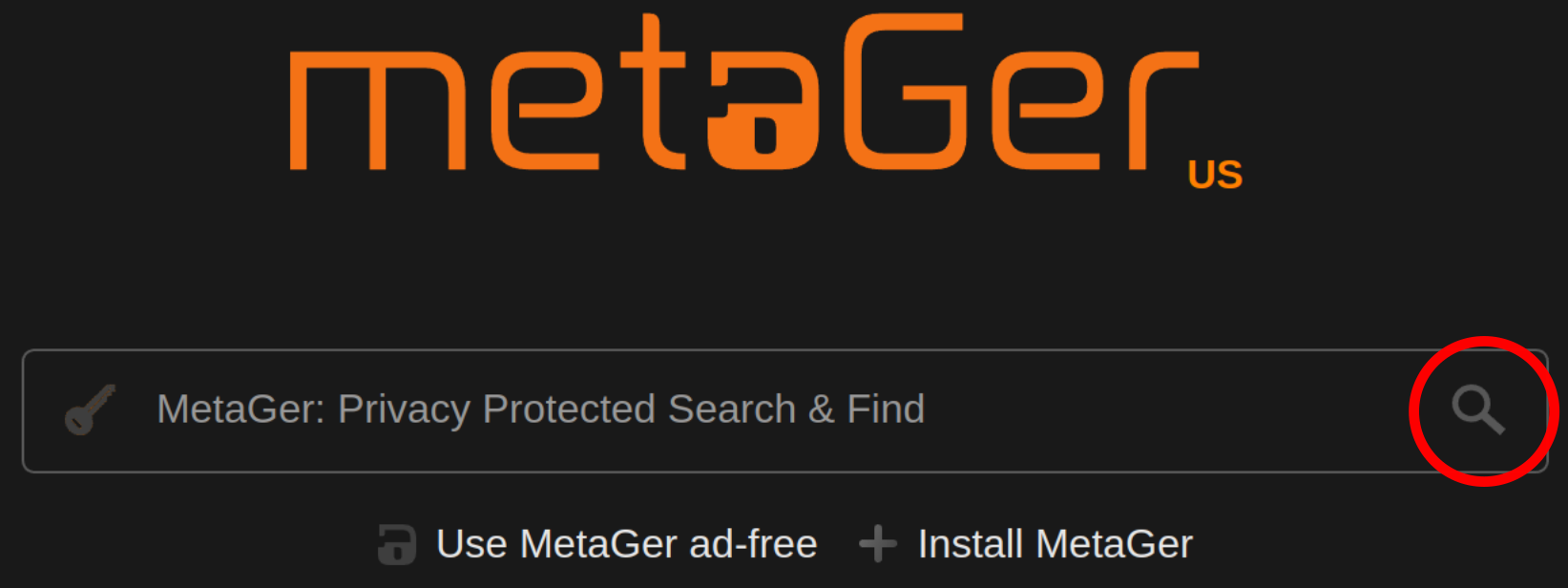
If you click on the field, you start the search.
You can also press the ENTER key on your keyboard.
With search functions, you can find out more about the search topic.
La página de resultados
Below the search field, there is a row with several buttons.
These are different search categories..
This is what the row looks like:


If you click on these buttons, you will see different types of results.
These can be, for example, images or news.
A continuación verá dos opciones: en su caso, "Filtro" y "Configuración"


Filter
 :
:
If you click on Filter, you can filter your search.
Each search category has different filtering options.
For example, you can search for results from the last 30 days.
Then you will only see results from the past 30 days.
You can set the Filter in our settings.
Settings:
En "Nota", encontrará un enlace que le muestra todas sus configuraciones y con un clic las puede borrar, si lo desea. Además encontrará un enlace que puede copiar y guardar como marcador. Si más tarde selecciona el marcador, sus configuraciones estarán disponibles nuevamente.
Results
Results look like this:
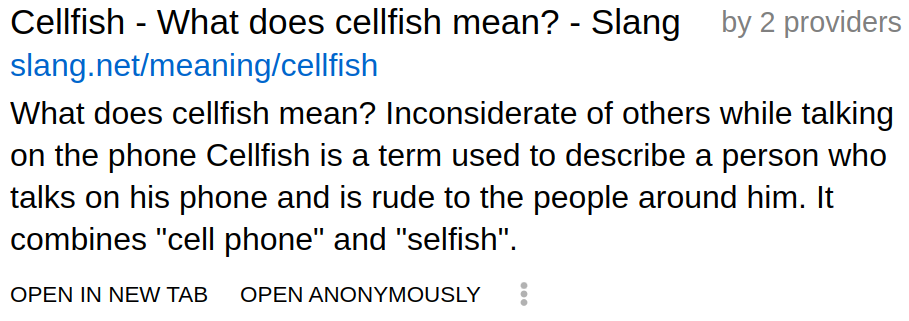
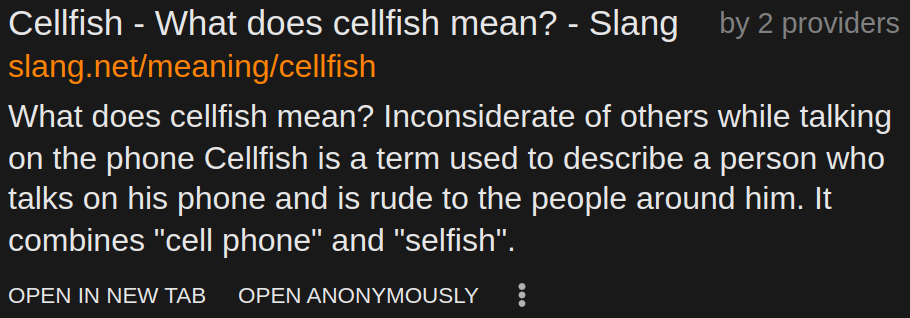
Open:
There are several ways to view the result:
- You can click on the heading.
- You can click on the blue link below the heading.
This link is called URL.
Open in new tab:
This button opens the result in a new tab.
You can also open a result in a new tab by using the CTRL key and left-click.
Or you can press the middle mouse button.
You can permanently open the result in a new tab as well.
To do this, open our settings:
Under More settings, you will find the option to open results in a new tab.
There you can enable it by switching it to on.
Then the results will always open in a new tab.
Open Anonymously
 :
:
By clicking here, you open the result in a protected manner.
It is like a shield of protection.
The shield hides your identity and location from the websites you visit.
You can find more information about Open Anonymously here.

 :
:
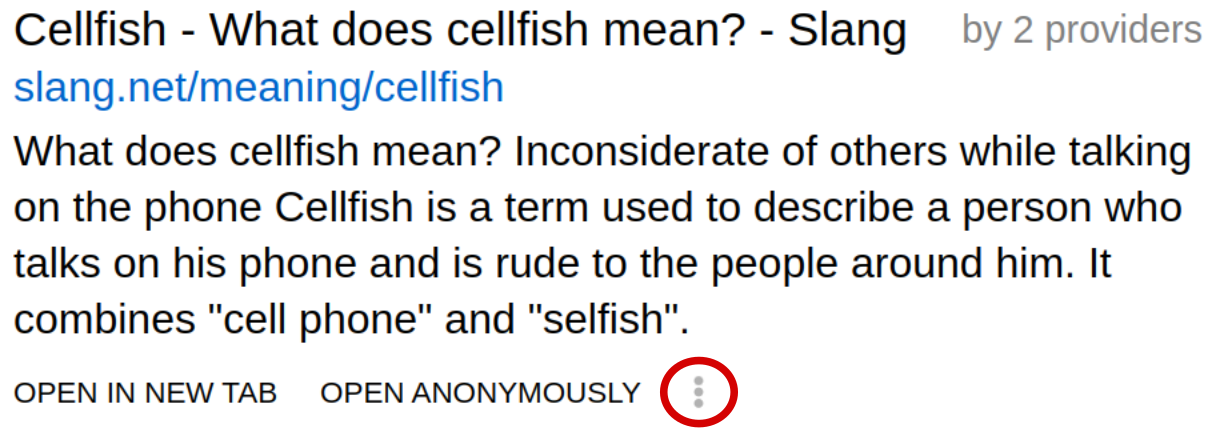
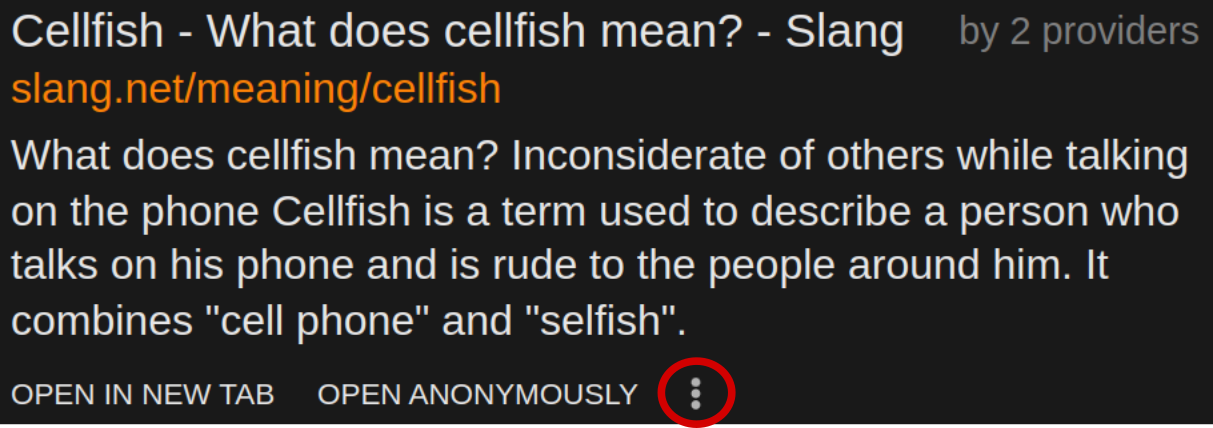
When you click on 

The result will look different.
It will look like this:
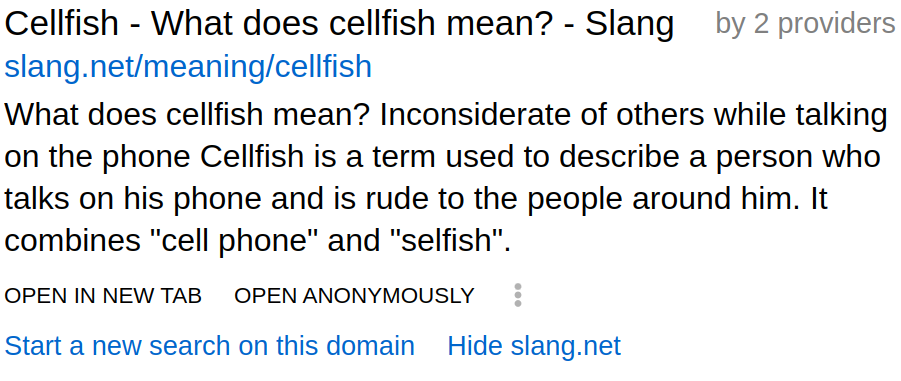
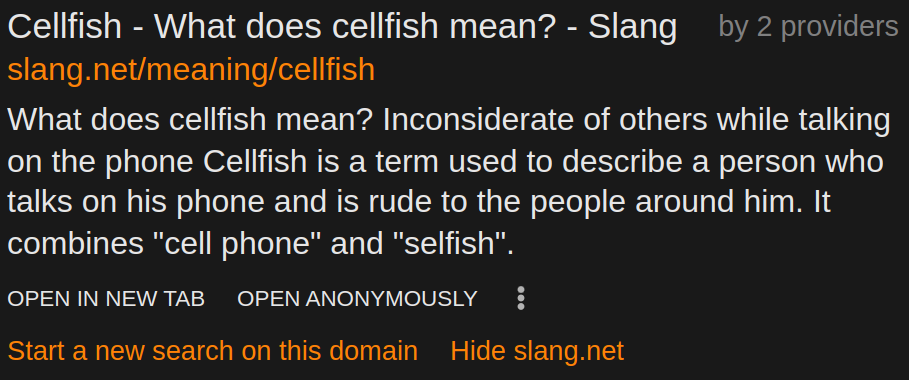
There are new options:
Start a new search on this domain
 :
:
By pressing this button, you search only on this page.
Example:
You find a result from the Duden website.
You click on 

Then you click on the button start a new search on this domain.
Then you search again, but only on the Duden website.
Hide:
By clicking on the button, you hide all results from the page.
Then they are invisible.
If you always want it this way, check the Settings.
There you can adjust it.
Settings
Ad-Free Search
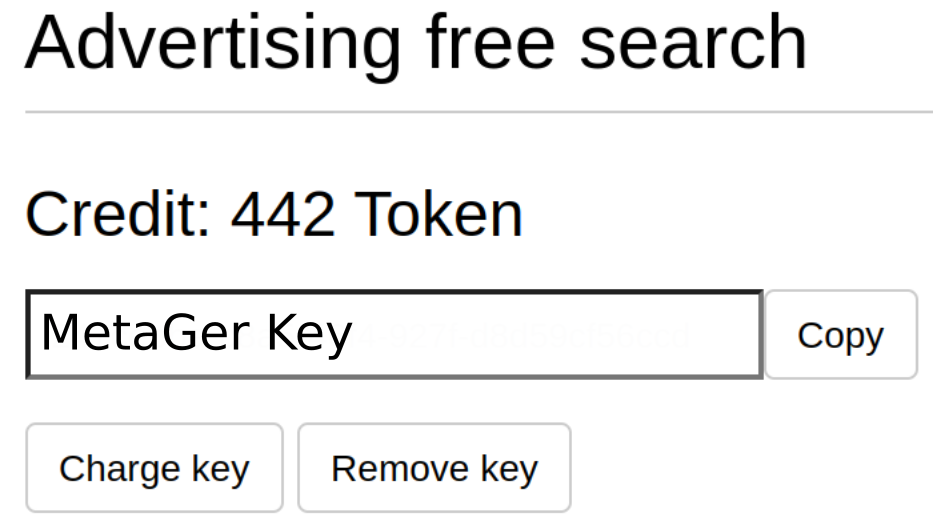
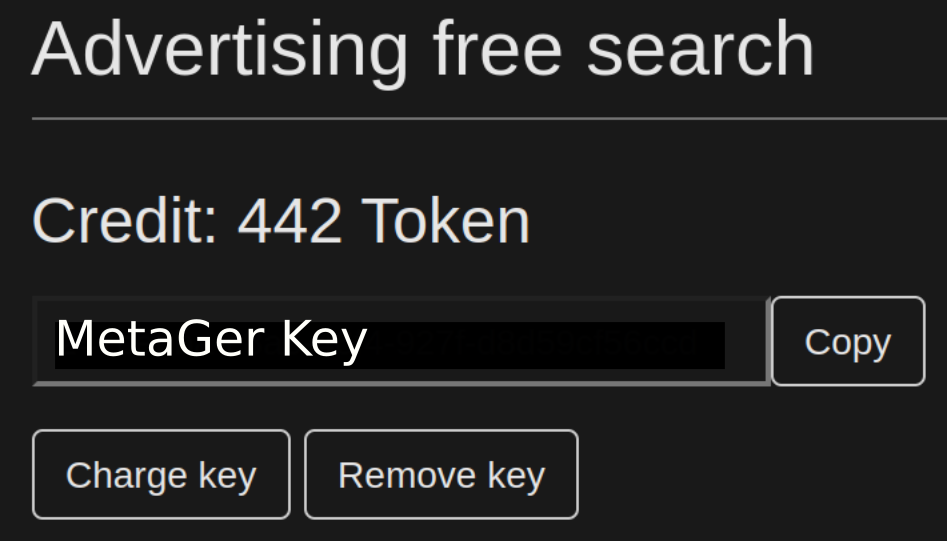
Here you can see the credit for the ad-free search.
You can use the ad-free search with a MetaGer Key.
You can find the MetaGer Key under the credit.
Below that, you will find two buttons.
You can click the left button Charge Key to charge the key.
You can click the right button Remove Key to delete the key from the browser.
You can find more information about the MetaGer Key here: MetaGer Key
If you don't have a key, it will look like this:
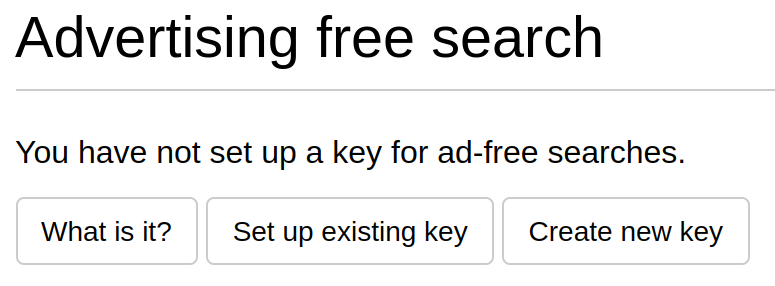
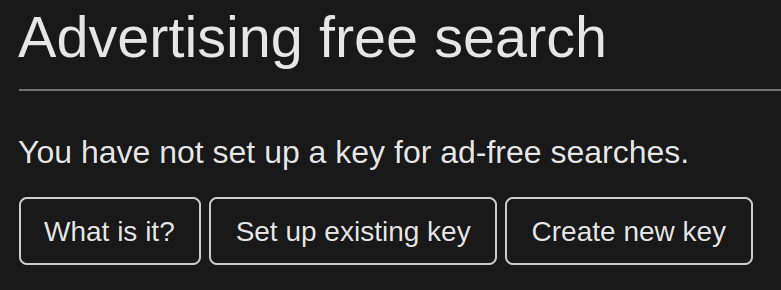
Three buttons are displayed.
You can click the left button with the text What is it?.
This will take you to the information page about the MetaGer Key.
You can click the middle button with the text Set up existing key.
If you already have a MetaGer Key, you can enter it there.
If you don't have a key, you can click the right button Create new Key to purchase a new key.
Used Search Engines:
Here you can see all the search engines that MetaGer uses.
You can select which search engines you want to use.
You can click on the individual buttons.
If the buttons are crossed out, it means you are not using the search engines.
Some search engines can only be used with a MetaGer Key.
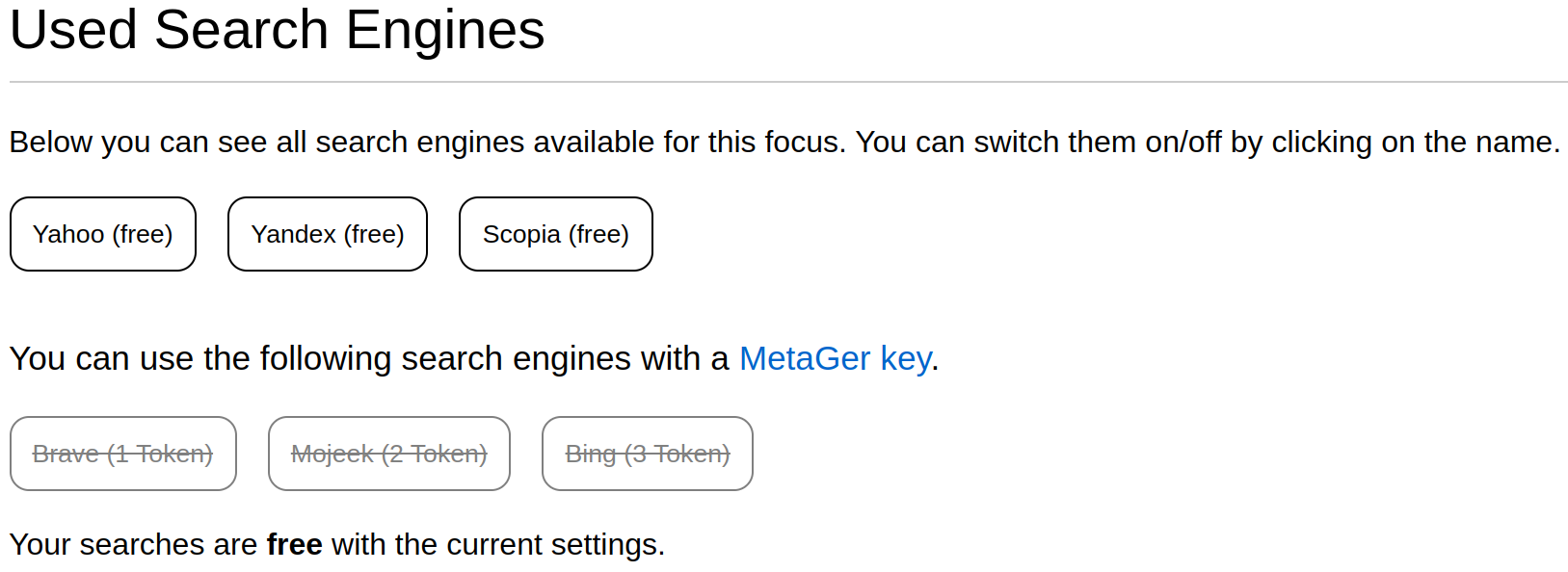
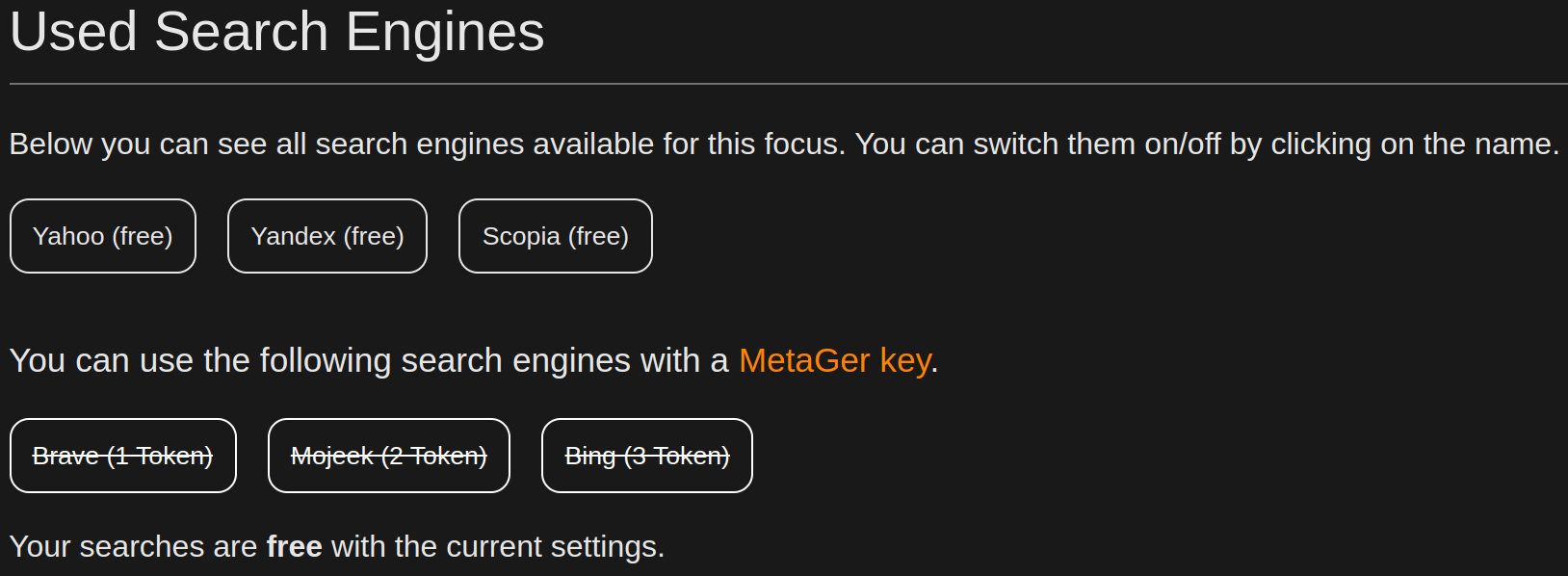
Search engines that can only be used with a MetaGer Key are grayed out.
Search Filters
 :
:
With the search filter, you can filter your search.
You can choose what you want to see.
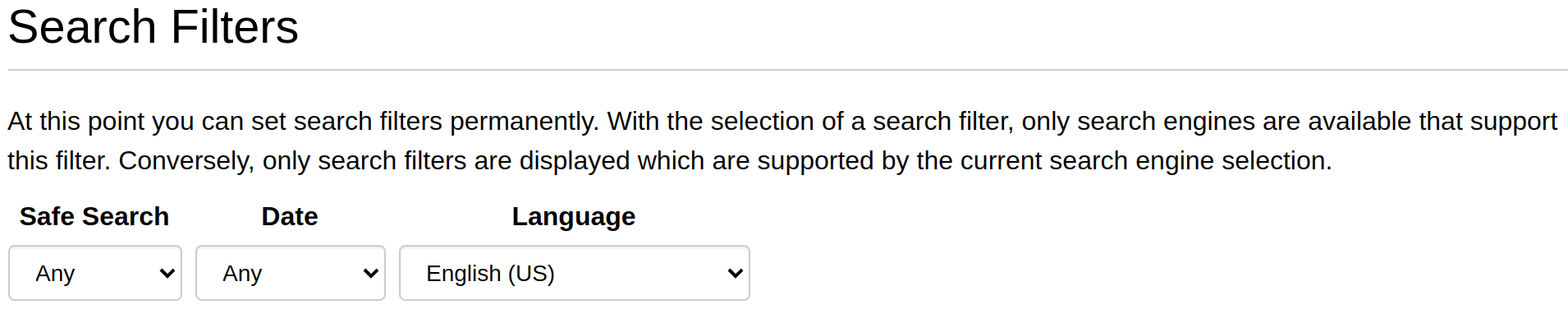

Date:
Here you can select the date of the search results.
Only results with the selected date will be shown.
This function is only available with a MetaGer Key.
Language:
Here you can select the language of the search results.
Only results in the selected language will be shown.
Some languages require a MetaGer Key.
SafeSearch:
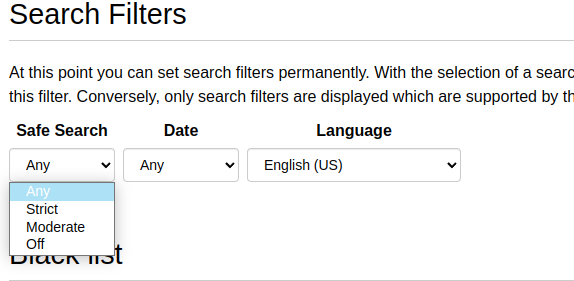
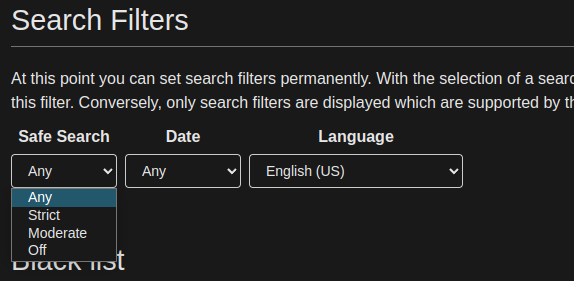
With the SafeSearch filter (youth protection filter), you can hide unpleasant results.
Strict finds almost no unpleasant results.
Off finds all results, including unpleasant results.
Moderate finds some unpleasant results.
With Any, each search engine decides for itself.
The moderate mode requires a MetaGer Key.
Blacklist:
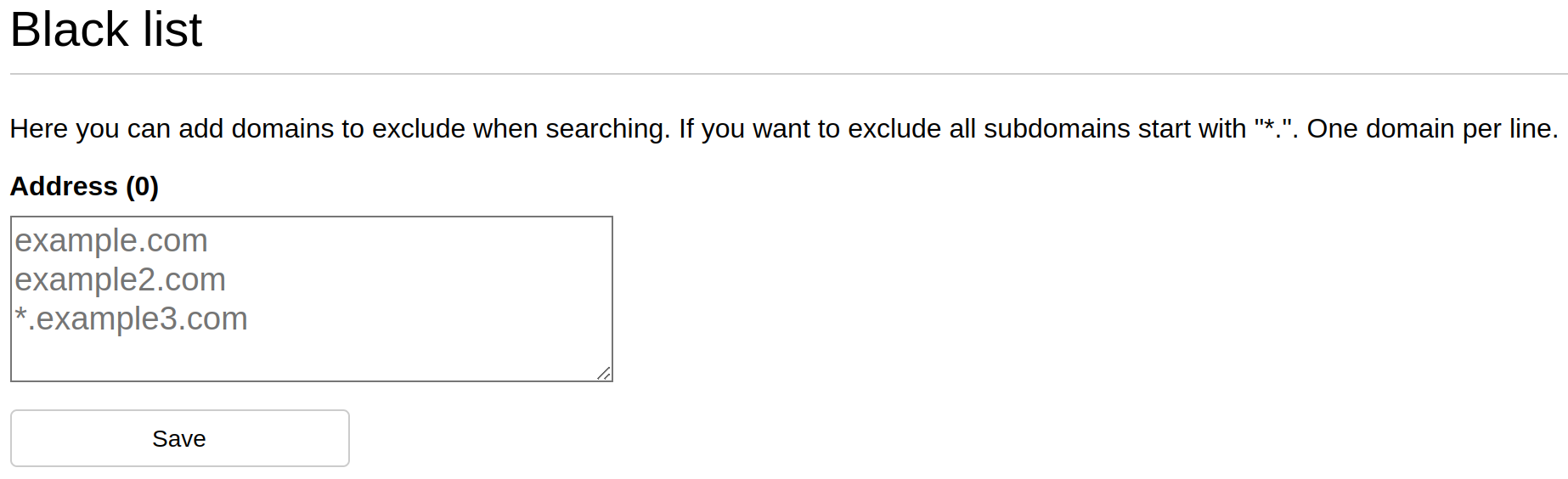
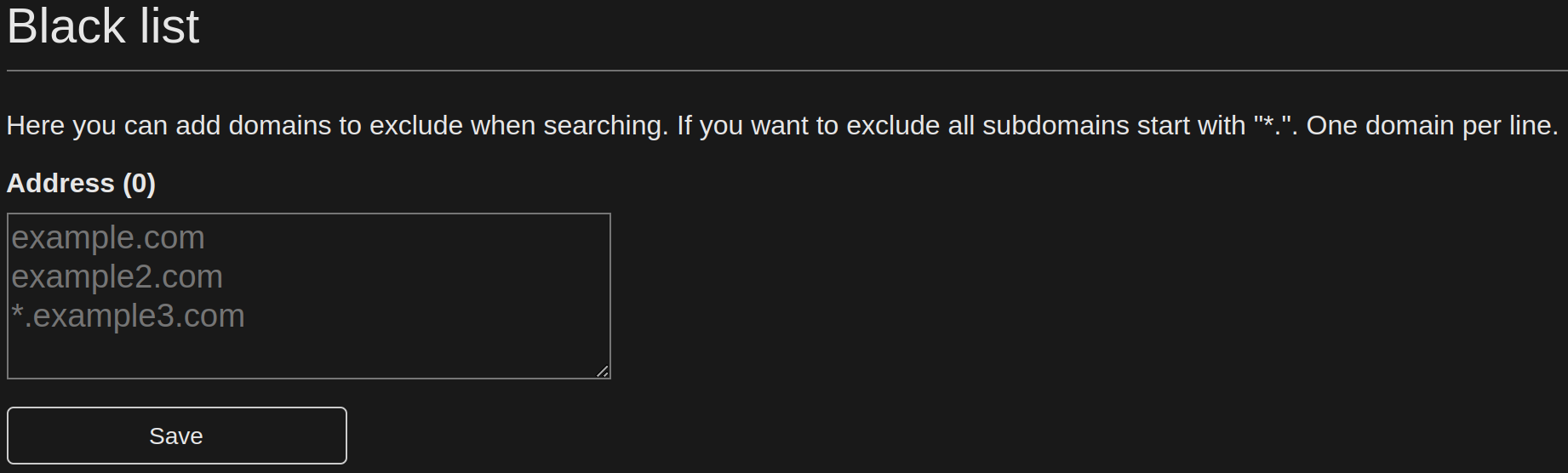
Here you can specify web pages that you do not want to see in the results.
Enter the page in the field.
Then click the Save button.
You can enter multiple results here.
This will hide the page in the results.
If you want to see a page again, you can delete the web page from the field.
More Settings:
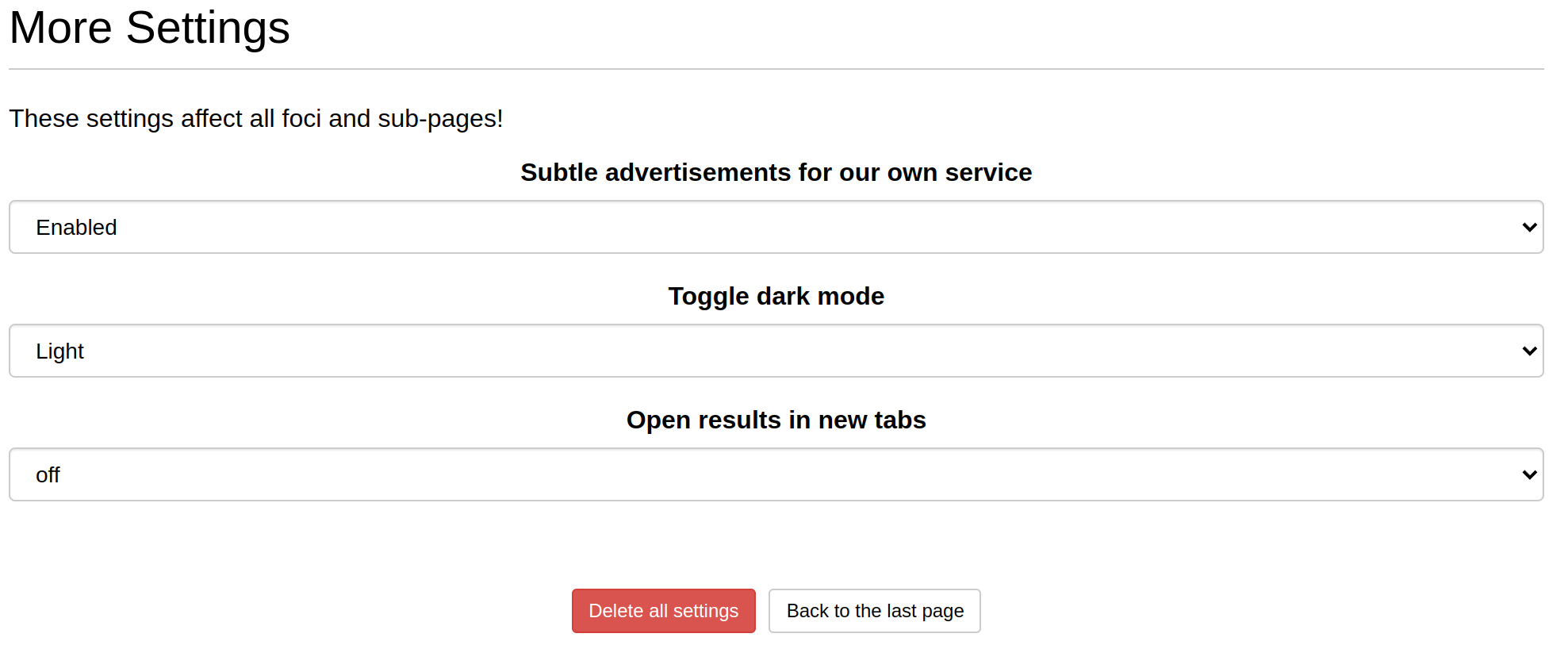
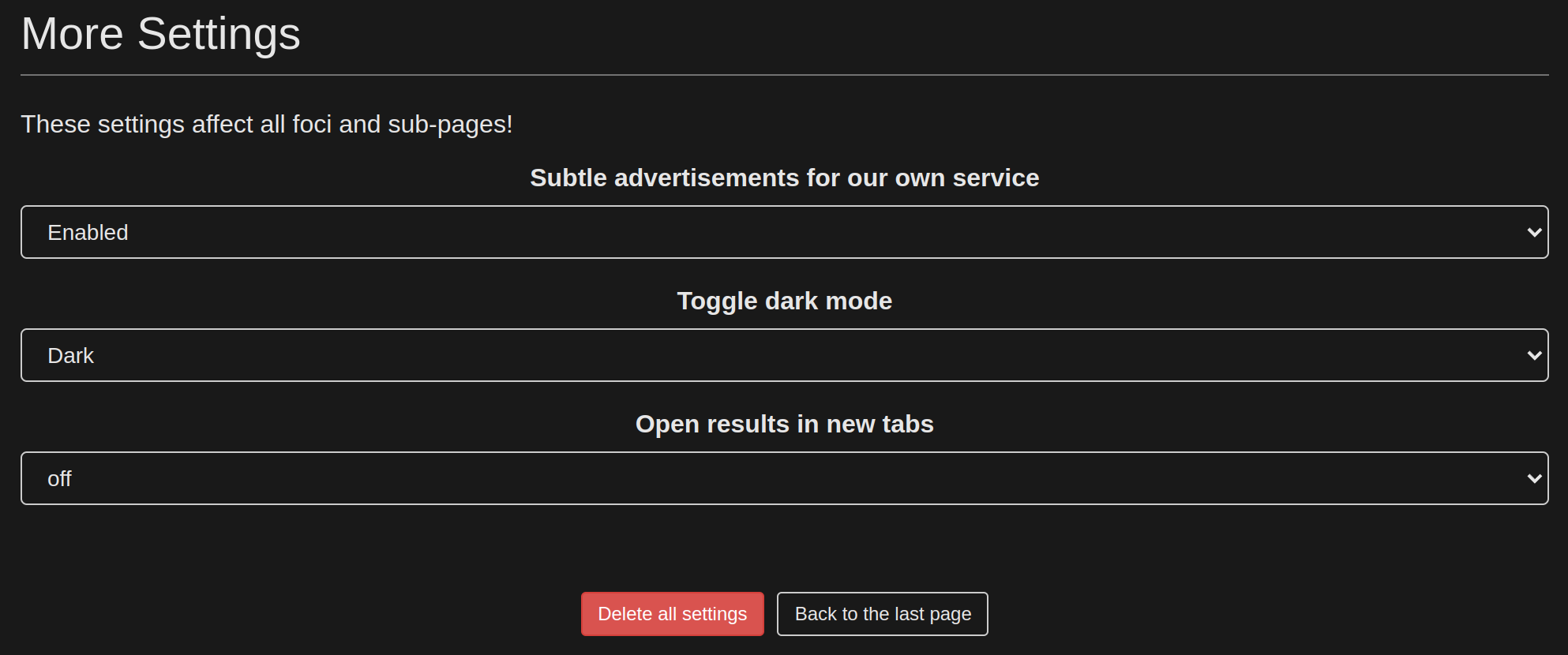
Subtle Advertising for Our Own Service
We show you advertisements for MetaGer.
This advertising is not very prominent.
You can turn off our own advertising.
However, you will need a MetaGer Key to do so.
Toggle Dark Mode
Here you can turn on or off the dark mode.
In dark mode, the background is dark and the text is light.
Open Results in New Tab
Here you can view the results in a new tab.
This applies to each result.
Restore All Current Settings


Some browsers delete your cookies
after a session.
This also deletes the MetaGer settings.
You can restore the settings using the link.
You can save this link as your homepage.
Then, when you open the browser, the settings will be restored.
