MetaGer - Help
By clicking on the symbol , you will access a simplified version of the help.
Using the Main Pages
The Start Page 

The start page includes the search field, a button in the upper right corner to access the menu, and two links below the search field to add MetaGer to your browser and search ad free. In the lower section, you will find information about MetaGer and the SUMA-EV association. Additionally, our focus areas Guaranteed Privacy, Nonprofit Association, Diverse & Free, and 100% Green Energy are displayed at the bottom. By clicking on the respective sections or by scrolling, you can find more information.
The Search Field 

The search field consists of several parts:
- the key symbol: Here, you can enter your key to use ad-free search. You can also view your token balance and manage your key.
- the search field: Enter your search term here. Uppercase and lowercase letters are not distinguished.
- the magnifying glass: Start your search by clicking here or pressing "Enter".
- Additional functions can be found under the menu item "Search Functions"
Search Suggestions
You can receive a list of autocompleted search queries to chose from while typing in our search field. In our settings you have several options to modify your experience: This feature is disabled by default.
- Provider: Select the provider for search suggestions you would like MetaGer to query. Different providers have different cost. Also you can disable search suggestions completely.
- Delay: Any other request coming in during the selected timerange will abort all pending previous requests. Aborted requests will have no cost and you will only see suggestions for the latest request. You can choose between Short (300ms), Medium (450ms) and Long (600ms)
- Address Bar: If MetaGer is the default searchengine in your browser it can request search suggestions whilst typing in the address bar. If this option is enabled MetaGer will provide suggestions to those calls. Due to how this mechanic is implemented by the browsers we need to store your suggestion settings on our servers together with a temporary pseudomized device identifier. This feature is therefor disabled by default.
The Results Page 

- Under the search field, there are 3 different search foci (Web, Images, News), each of which is associated with specific search engines.
- Below, you will see two items: "Filter" and "Settings" if applicable.
- Filter: Here, you can show and hide filter options and apply filters. In each search focus, you have different selection options. Some functions are only available when using a MetaGer key.
- Settings: Here, you can make permanent search settings for your MetaGer search in the current focus. You can also select and deselect search engines associated with the focus. Your settings are saved using a non-personally identifiable plaintext cookie. You can also access the settings page via the menu in the upper right corner.
Results 

All results are presented in the following format:
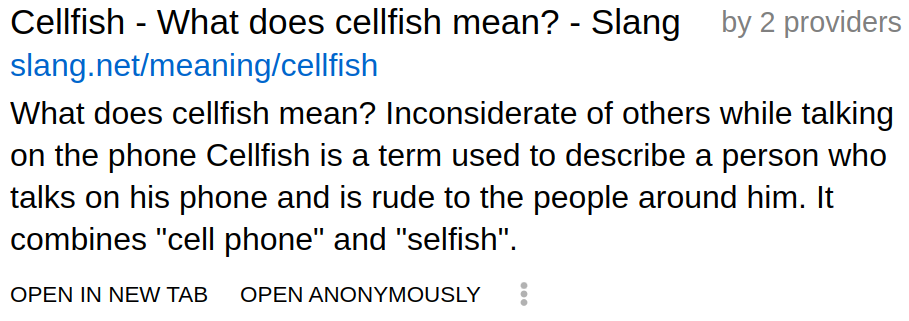
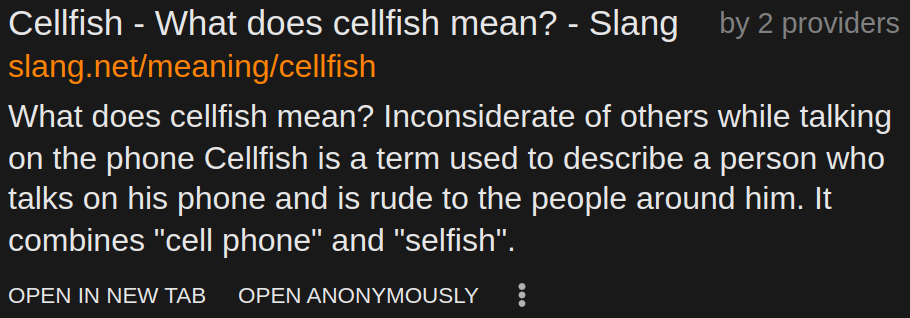
- "OPEN": Click on the headline or the link below (the URL) to open the result in the same tab.
- "OPEN IN NEW TAB" opens the result in a new tab. Alternatively, you can also open a new tab by using CTRL and left-click or the middle mouse button.
- "OPEN ANONYMOUSLY" means that the result is opened under the protection of our proxy. Some information about this can be found in the Anonymizing MetaGer Proxy Server section.
: When you click on
, you will get new options; the appearance of the result changes:
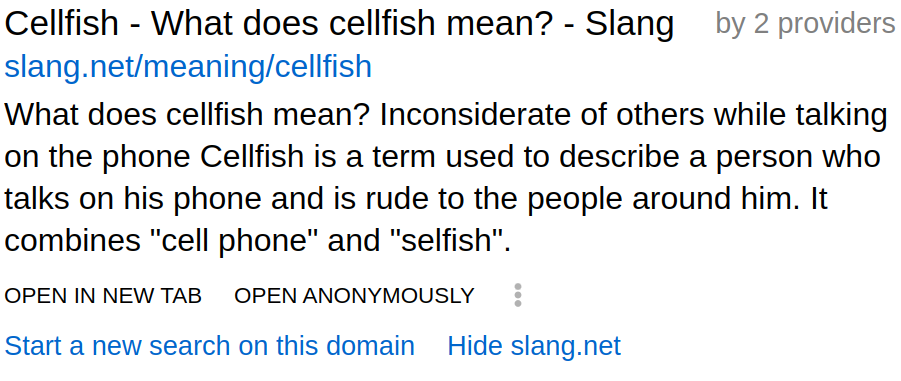
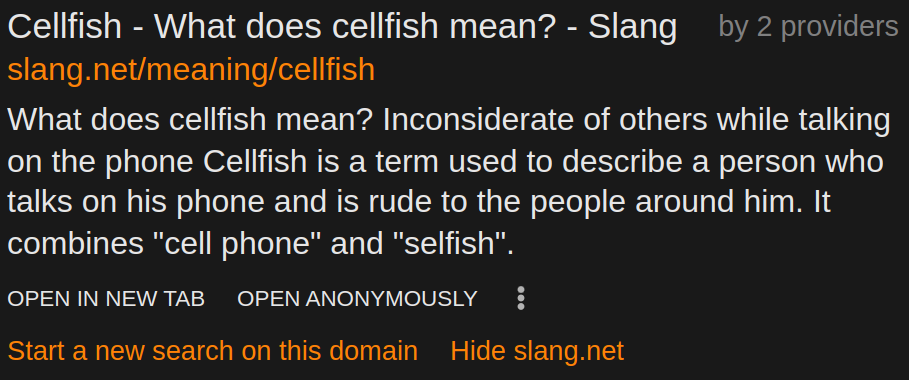
The new options are:
- "Start a new searc on this domain": A more detailed search is performed on the domain of the result.
- "hide": This allows you to hide results from this domain. You can also write this switch directly after your search term and concatenate it; a "*" wildcard is also allowed. See also Settings for a permanent solution.
Settings 

- Ad-Free Search
Here, you can view the balance of your key and your key. You also have the options to top up or remove your key. - Used Search Engines
Here, you can view and adjust the search engines you are using. By clicking on the corresponding name, you can enable or disable it accordingly. - Search Filters
Search filters allow you to filter your search permanently. - Blacklist
Here, you can create a personal blacklist. You can use it to filter out specific domains and create your own search settings. By clicking on "Add", these settings will be appended to the link in the "Note" section. - Subtle Advertising for Our Own Service
We show you subtle advertising for our own services. You can turn off our self-promotion here. - Toggle Dark Mode
Switch to Dark Mode easily here. - Open Results in New Tab
Here, you can permanently enable the function to open results in a new tab. - Quotes
You can toggle the display of quotes on and off here. - Restore All Current Settings
A link will be displayed that you can set as your homepage or bookmark to keep your currently set settings.

